Jan 15, 2006 Apple Footer. This site contains user submitted content, comments and opinions and is for informational purposes only. Apple may provide or recommend responses as a possible solution based on the information provided; every potential issue may involve several factors not detailed in the conversations captured in an electronic forum and Apple can therefore provide no guarantee as to the. It is my default keyboard layout. Perhaps someone else might find it useful, too. Especially users of Apple's U.S. Extended keyboard layout might find this keyboard layout easy to use. Compose key on Mac OS X. This keyboard layout implements the compose key on Mac OS X by using a keyboard layout (duh). The Mac OS X 10.4 Keyboard & Mouse preference pane provides a way to remap certain keys. However, the interface doesn't expose the full functionality - a common problem with Apple software. Note that this guide assumes you'using the bash shell.
Control accessibility options with your keyboard and Siri
You can use these keyboard shortcuts to control accessibility options, or ask Siri to perform these functions. For example, ask Siri to 'Turn VoiceOver On.'
| Action | Shortcut |
|---|---|
| Display Accessibility Options | Option-Command-F5 or triple-press Touch ID (power button) on supported models1 |
| Turn VoiceOver on or off2 | Command-F5 or Fn-Command-F5 or hold Command and triple-press Touch ID on supported models1 |
| Open VoiceOver Utility, if VoiceOver is turned on2 | Control-Option-F8 or Fn-Control-Option-F8 |
| Turn zoom on or off3 | Option-Command-8 |
| Zoom in3 | Option–Command–Plus sign (+) |
| Zoom out3 | Option–Command–Minus sign (-) |
| Invert colors4 | Control-Option-Command-8 |
| Reduce contrast | Control-Option-Command-Comma (,) |
| Increase contrast | Control-Option-Command-Period (.) |
Mac Os Versions
1. MacBook Pro (15-inch, Late 2016), MacBook Pro (13-inch, Late 2016, Four Thunderbolt 3 Ports)
2. To use VoiceOver and VoiceOver Utility, you might need to turn on 'Use all F1, F2, etc. keys as standard function keys' in Keyboard preferences. You might also need to make VoiceOver ignore the next key press before you can use some of the other Mac keyboard shortcuts.
3. To use the zoom shortcuts, you might need to turn on 'Use keyboard shortcuts to zoom' in Accessibility preferences.
4. To enable this shortcut, choose Apple menu > System Preferences, then click Keyboard. In the Shortcuts tab, select Accessibility on the left, then select 'Invert colors' on the right.
Use your keyboard like a mouse
You can use your keyboard like a mouse to navigate and interact with items onscreen. Use the Tab key and arrow keys to navigate, then press Space bar to select an item.
- Choose Apple menu > System Preferences, then click Keyboard.
- Click Shortcuts.
- From the bottom of the preferences window, select 'Use keyboard navigation to move focus between controls.' In macOS Mojave or earlier, this setting appears as an 'All controls' button instead.
| Action | Shortcut |
|---|---|
| Switch between navigation of all controls on the screen, or only text boxes and lists | Control-F7 or Fn-Control-F7 |
| Move to the next control | Tab |
| Move to the previous control | Shift-Tab |
| Move to the next control when a text field is selected | Control-Tab |
| Move the focus to the previous grouping of controls | Control-Shift-Tab |
| Move to the adjacent item in a list, tab group, or menu Move sliders and adjusters (Up Arrow to increase values, Down Arrow to decrease values) | Arrow keys |
| Move to a control adjacent to the text field | Control–Arrow keys |
| Choose the selected menu item | Space bar |
| Click the default button or perform the default action | Return or Enter |
| Click the Cancel button or close a menu without choosing an item | Esc |
| Move the focus to the previous panel | Control-Shift-F6 |
| Move to the status menu in the menu bar | Control-F8 or Fn-Control-F8 |
| Activate the next open window in the front app | Command–Grave accent (`) |
| Activate the previous open window in the front app | Shift–Command–Grave accent (`) |
| Move the focus to the window drawer | Option–Command–Grave accent (`) |
Navigate menus with your keyboard
To use these shortcuts, first press Control-F2 or Fn-Control-F2 to put the focus on the menu bar.
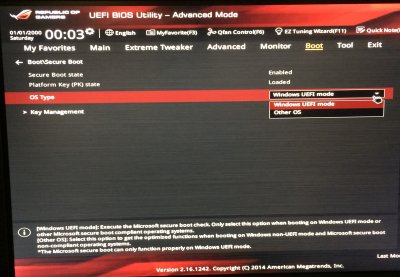
| Action | Shortcut |
|---|---|
| Move from menu to menu | Left Arrow, Right Arrow |
| Open a selected menu | Return |
| Move to menu items in the selected menu | Up Arrow, Down Arrow |
| Jump to a menu item in the selected menu | Type the menu item's name |
| Choose the selected menu item | Return |
Use Mouse Keys to move the mouse pointer
When Mouse Keys is turned on, you can use the keyboard or numeric keypad keys to move the mouse pointer.
| Action | Shortcut |
|---|---|
| Move up | 8 or numeric keypad 8 |
| Move down | K or numeric keypad 2 |
| Move left | U or numeric keypad 4 |
| Move right | O or numeric keypad 6 |
| Move diagonally down and to the left | J or numeric keypad 1 |
| Move diagonally down and to the right | L or numeric keypad 3 |
| Move diagonally up and to the left | 7 or numeric keypad 7 |
| Move diagonally up and to the right | 9 or numeric keypad 9 |
| Press the mouse button | I or numeric keypad 5 |
| Hold the mouse button | M or numeric keypad 0 |
| Release the mouse button | . (period) |
Mac Os Catalina
Learn more
- Change the behavior of the function keys or modifier keys
Control features on your Mac
By default, the top row of keys on your Apple keyboard control many different features on your Mac. For example, pressing the keys with speaker icons adjusts the volume.
If your Mac has a Touch Bar, learn about using function keys on MacBook Pro with Touch Bar.
Use standard function keys
Standard function keys work differently depending on the app and the keyboard shortcuts that you've set up. Some apps have their own keyboard shortcut preferences that you can customize.
To use the standard function keys, hold the Function (Fn)/Globe key when pressing a function key. For example, pressing both Fn and F12 (speaker icon) performs the action assigned to the F12 key instead of raising the volume of your speakers.
If your keyboard doesn't have an Fn key, try pressing and holding the Control key when pressing a function key.
Change the default function key behavior
Key Slaughter Mac Os Catalina
If you want to change the top row of keys to work as standard function keys without holding the Fn key, follow these steps:
- Choose Apple menu > System Preferences.
- Click Keyboard.
- Select 'Use F1, F2, etc. keys as standard function keys'.
If you don't see 'Use F1, F2, etc. keys as standard function keys'
If you don't see 'Use F1, F2, etc. keys as standard function keys', you might be using a keyboard not made by Apple. These keyboards might need a utility to change the keyboard functions. Check with your keyboard manufacturer for more information.
Key Slaughter Mac Os X
Learn more
Learn about using function keys on MacBook Pro with Touch Bar.

